-Class 14-
Overview
- Exporting Render Passes From ZBrush
- Importing Render Passes Into Photoshop
- Prepping Your Working File
- Compositing - First Passes
- Compositing - SSS
- Compositing - Extra Passes
- Custom Painting
- Adding A Background
- Finishing Touches
Exporting Render Passes from ZBrush
Once you've executed a Best Preview Render, you can export your render passes by clicking on their thumbnail in the Render > BPR RenderPass sub-palette.
You'll want the control of adjusting SSS and AO independently in Photoshop so render them separately from the Shaded pass. First do a BPR with SSS and AO turned on, export them, and then do another BPR with them turned off and export your Shaded pass.
Organization
It's useful to leave the file names as they are—the name of the pass will be in the filename—so that you can quickly identify them when you're browsing.
Consider structuring your folders and files like this:
Project Name > Application > Filetype > Version > filename.ext
So, for example, the render passes would look something like this:
VIS235_CreatureBust > ZBrush > Renders > 01 > BPR_AO.psd
And if you have to render another iteration:
VIS235_CreatureBust > ZBrush > Renders > 02 > BPR_AO.psd
Your Photoshop work could be structured like this:
VIS235_CreatureBust > Photoshop > Working > creatureComp_01.psd
No matter what system works best for you, it's important to keep organized. You'll avoid stress and wasting time by adhering to an organized file-management structure.
Importing Render Passes into Photoshop
- Open all of your render pass files in Photoshop.
- Set the Shaded pass, also called a Beauty pass, (filename BPR_Render.PSD) off to the side because we'll be copying and pasting everything into this pass. The pass is in RBG 8-bit mode, which is what we want to work in.
- Select a pass, select all (Ctrl+A), copy (Ctrl+C), paste (Ctrl+V) into the Shaded pass. Double-click the pasted layer's name to rename it.
Note: If you're working on a Mac (rather than Windows), replace "Ctrl" with "Command" for all the aforementioned keyboard shortcuts.
- Repeat Step 3 until you have all of your passes in one Photoshop file and the layers are named. When you're done copying and pasting from a file, close it.
- Save your file as a working .psd file
Prepping Your Working File
Now that we've got all of the information we need to work with in one file, let's get it setup and organized.
- Duplicate the background layer (this should be your Shaded render from ZBrush) and rename it "BEAUTY". To copy the Background, select it in the Layers panel and press Ctrl+J to duplicate. A second way to copy a layer is to select the layer then drag and drop it onto the New Layer icon at the bottom of the Layers panel.
- Fill the bottom-most layer with a middle-gray color. We're going to be compositing and doing any painting we might want to do over a gray background before adding an image behind our creature. Select the color and fill the foreground of the image by pressing Alt+Delete (Windows) or Option+Delete (Mac).
- Move the Depth pass to the very top of your layer stack and turn off its visibility. We'll use this at the very end to add depth of field to the final image.
- Move the Mask pass to the top as well and leave on its visibility.
- Group all other layers except the background by holding down the Shift key and selecting them using the Ctrl+G (Windows) and Command+G (Mac) shortcut. Double-click on your group and rename it.
- Create a layer mask on the group from the Mask render pass layer.
- Select your Mask pass layer and press Ctrl+A (or Command+A) and Ctrl+C (or Command+C) to select and copy all the pixels. Press Ctrl+D (Command+D) to clear your selection.
- With this information copied to the clipboard, select your group and press the Add layer mask button at the bottom of the Layer panel.
- Press Alt (Windows) or Option (Mac) and click on the layer mask thumbnail to view the contents of your layer mask. Next, paste the information (Ctrl/Command+V) you previously copied from the Mask render pass into your group's layer mask in Photoshop. To switch from viewing only your layer mask, press Alt/Option and click the layer mask again.
- Delete or turn off the visibility on your Mask render pass.
- You should now see your creature isolated on top of the mid-gray background you created.
- Expand the group and turn off the visibility on all the layers in the group except "Beauty." The best way to approach this is to start simple and add things one at a time. With all of the passes we created, it can get out of control and confusing very quickly.
Compositing: First Passes
There's no exact formula to compositing all of your render layers. We'll take a look at one approach and you can take what you find useful and apply it to your own process. There is a lot of push-and-pull at this stage between how layers blend together and how much opacity there should be, among other things.
We're going to use the Beauty pass as a base to build on, and we'll play with all of our different passes to achieve a cool looking final result.
Turn on the "Flat" pass and set the blending mode to Screen.
Note: A blending mode defines how the layer interacts with the layers beneath it. Blending modes are set on a per-layer basis and can be edited from the drop-down at the top of the Layers panel, next to the Opacity setting.
Adjust the Opacity on the Flat pass so that you get the skin colors to read. In the Beauty pass, they were looking a little dark. The overall image tends to darken as you add more and more layer passes, so it's okay if it's on the bright side at this stage.
Turn on the visibility for the AO pass and set it's blending mode to Multiply. This will allow the dark values to be visible and the white values to disappear, creating an effect that can make your forms stand out. Use Curves, Levels, or Contrast to punch up the AO pass if necessary.
We're going to leave the Shadow pass off for now and use it only later if the shadows need to be darkened. You would add the Shadow pass because, as with the AO pass, you want the dark values (everything under mid-gray) to be layered and the light values (everything above mid-gray) to disappear.
Compositing—Subsurface Scattering (SSS)
We'll want to layer subsurface scattering (SSS) tastefully and with color, so follow these steps to do that.
- Turn on SSS layer visibility.
- Set blending mode to Linear Dodge (Add). This is basically the opposite of Multiply.
- Create a Hue/Saturation adjustment layer.
- Link this adjustment layer to the layer beneath it (that layer should be the SSS render pass).
- Turn on Colorize.
- Adjust Hue (generally a red or red-orange temperature), Saturation, and Lightness values as you see fit.
- Set the Opacity of the SSS layer. If one opacity value doesn't work for the entire creature, set the Opacity level so that it is correct for the area in which you want the most SSS.
- Add a layer mask to the SSS layer (make sure it's not the Hue/Saturation adjustment layer) and paint out any areas you in which you don't want to see subsurface scattering. Make sure the mask thumbnail is selected on the layer and then paint a black value (to paint out) in the mask. The benefit of using masks to paint away information you don't want is that you can come back later and paint it back in if you want.
Compositing Extra Passes
Now we get to play with the various passes we generated using Matcaps and different materials! Some will be useful for lighting, others for reflection, and others for making details stand out.
Play with Photoshop's blending modes and try all of them because you can get some interesting, and unexpected, results.
 |
We see the Framer 01 material pass layer with the blending mode set to Overlay and a lowered Opacity setting (50%) to make the details pop.
|
To quickly cycle through blending modes on Windows, select any blending mode from the dropdown menu in the layer palette and before clicking anything else in your interface, use the up/down arrows to switch to the previous/next mode in the list. On a Mac, you can use the shortcut Shift + "+/-".
Try moving layers up and down in the stack, play with lots of different blending modes to see what they do and if you like something, keep exploring it. You can always come back and shift things around some more at a later time.
Custom Painting
Image Textures
Depending on the level of painting you did in ZBrush, you may or may not want to add more image textures to break up the surface of your model.
Search the Internet and find an image you like—you're looking for something with interesting color and/or texture. Copy it (usually you can simply right-click and select Copy Image) and paste it into your Photoshop file. Pressing Ctrl+V will automatically paste into a new layer. Adjust the blending mode and Opacity setting as necessary. You can also add a layer mask to control where the texture is to be visible.
If you find a good texture but don't like the color, you can always apply the Hue/Saturation or Color Balance adjustment layer on the texture, just like we did with the Red Metal layer material on the previous page.
Keep your texture work in a sub-group of your main working group. This will allow you to use the layer mask you copied from the Mask pass layer. Otherwise you might have to create a new layer mask for the texture group or the individual texture layers.
Hand Painting
Use Photoshop brushes to paint any additional information on top. As with image texture, save this brushwork in a separate group for organization
Color Correction
Use adjustment layers to control shifts in the overall color. Curves, Hue/Saturation, and Color Balance are three of the most common and most useful adjustment layers. Notice that a layer mask is created on every new adjustment layer. This means you can control where the adjustments are to be made visible. You may want to increase redness around your creature's eyes or a dark-to-light gradation from the top of to the bottom of a character's head.
Adding a Background
You may want to choose an image of some sort of an environment for your creature. Think about the creature's habitat and what might make sense for the story you're trying to tell.
You also might want to just fill your background with a solid color or gradient. Either option is fine and further adjustments to your creature might be necessary when you're experimenting with different backgrounds.
This background was created using an image of concrete.
Then a Gaussian Blur was added with some color correction using Hue/Saturation, and a soft light spot was painted behind the placement of the character. (The Gaussian Blur is part of Photoshop's filter family. You can access it by going to Filter > Blur > Gaussian Blur.)
Lastly, the concrete texture was pasted again and layered on top with the blending mode set to Multiply. This gave the background a softened feel with a little texture, so it doesn't just feel like a blurred out image.
Finishing Touches
Once you're happy with your layer blending, textures, painting, color correction, and background, you're ready to put the finishing touches on your final image.
First, collapse (do not merge!) your working group.
With the group selected, press Ctrl+Alt+Shift+E (Windows) or Command+Option+Shift+E to merge the currently visible state of your file into a new layer.
Select and group this new layer and rename it "Finishing."
Depth of Field
Now we're going to use the Depth pass we rendered to create a depth-of-field effect.
Turn on and select your Depth pass. Press Ctrl+A (Windows) or Command+A (Mac) to make a selection of it and Ctrl+C / Command+C to copy its pixel information.
We now need to create an alpha channel from this information so if the Channels panel is not visible—it's usually right next to the Layers panel)—activate it by going to Window > Channels at the top of the Photoshop interface.
In the Channels panel, create a new channel and paste the Depth pass you copied into it.
You can turn off or delete the Depth pass layer and select the Merged layer from the Finishing group.
Next, go to Filter > Blur > Lens Blur and set the Depth Map Source to "Alpha 1" (where you pasted your Depth pass). Adjust the Blur Focal Distance to change where on you creature is in focus and adjust the Radius setting (go to Iris > Radius) to control how much blur is applied to the image. Be careful not to get carried away with blur, as you will still want to showcase skin textures and surface details, among other things, when pitching a design to a client.
Noise and Blur
Next, we'll add a little noise and a subtle blur effect to the image to give it a film look.
First, duplicate your layer so you can come back to this stage if you want. Then, use Filter > Noise > Add Noise with Gaussian and Monochromatic selected.
Next, use the Gaussian Blur filter to soften the Noise you just added. Usually a very low value will do the trick (try a setting between 0.5 and 1.0)
Last but not least, add something like this as a vignette layer on the very top. You can paint it with brushes or using the Gradient tools and then set it to Overlay and adjust the opacity. The light area on the face will pull the face forward at the same that the darker areas recede, ensuring that the image really pops and commands the viewer's attention.
Final Image






























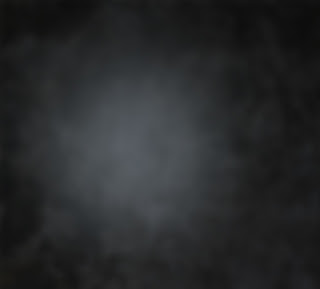













No comments:
Post a Comment