-Class 13-
Lighting, Rendering, and Materials
- Standard vs MatCap materials (Refresher)
- Material Settings
- BPR SSS
- Lighting
- Workflow
- BPR Filters
- BPR Render Pass
- Saving A ZBrush Project
Standard vs. MatCap materials (Refresher)
You might remember from previous modules that the main difference between Standard and MatCap materials is lighting. Standard materials respond to interactive lighting found in the main Light menu, whereas MatCap materials have lighting information baked into them and do not respond to changes made to lights within ZBrush.
Take a look at these two spheres. The sphere on the left is filled with BasicM is different— you can tell because the highlights and shadows are in different places.
When rendered using BPR, notice that the shadows on the spheres (both of them) update, but the lighting remains the same on the MatCap sphere because it is baked in.
As we move the light placement, notice the attached shadows and cast shadows change on both spheres, while the light's reflection only changes on the standard material sphere.
Here you'll notice the cast shadow from the gray sphere shading the red sphere.
When you're assigning materials to your designs, it's acceptable to mix and match Standard materials with MatCap materials. Just be aware of the lighting differences because they can be distracting and cause your designs to be less believable.
Material Settings
Let's take a look at some of the useful material settings found in the main Material menu.
Wax Preview
Wax Preview is a real-time (meaning you can use it while you sculpt) feature simulating subsurface scattering (SSS), which is the translucent effect you see as a result of light entering an object, bouncing around and either shining all the way through or bouncing back to the viewer. Think of what you see when you hold a flashlight up to your hand.
 |
| image courtesy of wikipedia.org |
SSS is an important yet resource-heavy part of computer graphics (CG) and the Wax Preview is not perfect in its ability to accurately reproducing physically accurate subsurface scattering, but the tool is a quick, low-cost way to imply something like skin on a character. Everything scatters light, whether it scatters a lot or an imperceptible amount depends on the material the light is striking and then attempting to pass through. Things like wax and skin tend to scatter enough that we see the effects of SSS and notice when they're absent. It's important for us as designers to simulate the effect but this does not mean you should overdo SSS. Be realistic with your approach and look at reference.
To use Wax Preview, follow these steps:
- Go to Render > Render Properties > Wax Preview.
- Set the Strength slider found under Materials > Wax Modifiers to a value above 0.
A low setting can be used for skin, while a higher setting will start to make your model look waxier. It can be helpful to sculpt with Wax Preview on because it will give you a good idea of what your details will look like when you render your model. Wax Preview and SSS have a tendency to soften finer details, making them more difficult to see.
Modifiers
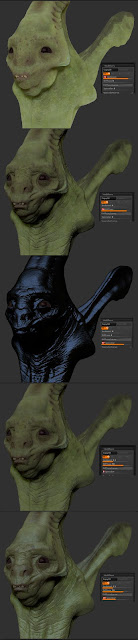 There are a number of Wax Preview parameters that can be adjusted or modified. Go to Material > Modifiers. These parameters will change depending on the type of material you're currently working with.
There are a number of Wax Preview parameters that can be adjusted or modified. Go to Material > Modifiers. These parameters will change depending on the type of material you're currently working with.
The following are some of the modifiers you'll see with Standard Materials including SkinShade4.
- Ambient: This modifier determines how light or dark your model is without shading. It controls how much ambient light is applied to the model. Ambient light has no source so this provides an evenly spread brightening effect throughout your model. A good use for this is to see your colors better while painting. The Ambient value should not be set very high for rendering.
- Diffuse: This modifier determines how light or dark your model is with shading. Diffuse also determines how much of the material's overall shading is created by light sources. The Diffuse slider's effect makes the material brightest where the object or subject most directly faces a light, combining the object's color with the color of the light. (courtesy of docs.pixologic.com)
- Specular: This modifier determines how shiny your model is. The Specular slider determines this "shininess" by factoring in the intensity of the "hot spots" where light sources strike the object's surface. Use the Specular modifier in conjunction with the Specular Curve to control the shape of the hot spots.
BPR Subsurface Scattering (SSS)
Let's look at how to get a basic subsurface scattering (SSS) setup on a creature. You'll first need to ensure that is SSS turned on in the Light menu and Render Properties menu.
Here are some of the basic controls found under the BPR SSS sub-palette. Access the sub-palette by going to Render > BPR SSS.
- Turn on SSS Across Subtools so that SSS is calculated on all of your visible subtools.
- Increase Rays for a softer SSS effect. This will increase render time and can be left at the default value of 12 while test rendering. You may want to increase this value to 20 when rendering final images.
- The Angle slider controls the falloff of the SSS effect. A lower value results in a broader falloff whereas a higher value will result in a tighter falloff. A value of 360 is often a good place to start.
- The Res setting will adjust the resolution of the subsurface effect and can be left at the default setting of 400 unless you see that you need a higher resolution, in which case, increase the value to 1024 to start.
- A Blur value of 8 usually works fine. Adjust as necessary.
- Rays, Angle, and Blur have very similar effects to the BPR Shadow settings.
Note: The following settings can yield somewhat unpredictable results. This is perhaps because of the way that ZBrush simulates SSS rather than calculating it like some 3D rendering software.
- The VDepth slider, in theory, controls the amount of SSS in relation to the viewer. Play with the VDepth setting on your own until you get something you like.
- The LDepth slider controls the amount of SSS in relation to the lighting. Play with the LDepth setting on your own until you get something you like.
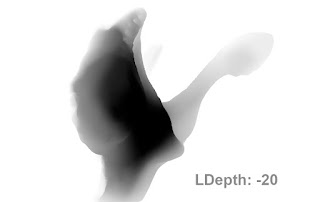
- This image includes settings for reference.
Lighting
The Light palette will contain controls for creating, removing, and manipulating lights in ZBrush. You can also save a current lighting setup to a single file on your hard drive as well as replace a current lighting setup by loading one using the
By default you will have one light turned on in your scene ("scene" referring to your currently active ZBrush session, which includes the ZTool and
In the Light palette you also have controls to change the color of the selected light and the light's intensity (how bright or dim the light is), as shown in this diagram.
(Image courtesy of docs.pixologic.com)
As you may remember from previous modules, the Light Placement Sphere is used to change the direction of the lights. Click and drag the orange dot on the sphere to change
Having some knowledge of photography is always helpful when working with lighting. Most good designers have traditional skills (sculpting, drawing, painting, photography, and so on) that inform their
Here are a variety of portrait lighting setups used by photographers. These can give you ideas for how you might want to light your own creatures and designs. Save this image as a tool for future use.
When setting up lighting on your creatures, it's best to take it one light at a time. Try to avoid turning on four lights right away and adjusting them simultaneously. Set your key light first before moving on to any additional lights.
Shadows
As we learned, you can get the shadows you want by adjusting the Render > BPR Shadow settings. You can make the shadows softer by increasing the Angle value. Increase the Rays setting to smooth the shadow's falloff and increase the Res value for higher-resolution shadows.
Workflow
When you're ready to start rendering, you'll want to set your final image size and find a camera angle that suits your creature.
Composing Your Final Image
Make any adjustments to your Document size in order to get the desired aspect ratio (ImageWidth:ImageHeight). Turn off Document > Pro and adjust the Width and Height values as needed. For your final submissions, you'll define the aspect ratio but neither dimension should exceed 2,000 pixels.
Choose a camera angle that suits your creature and make sure Perspective is turned on. You can store camera positions using Document > ZAppLink Properties. Set your camera angle in the workspace and press one of the buttons to store it (e.g., Front, Back, Cust1, etc.).
Note: These camera positions will not be saved with your ZTool or project. If you wish to save these positions and come back to them, use the Save Views and Load Views buttons found in the same sub-palette.
ZBrush Project
Once you begin working with materials, camera angles, and lights, it's a good idea to start saving your work as a ZBrush project (.ZPR file). This will allow you to close ZBrush and reopen your file without losing adjustments made to materials, camera positions, or light placements and settings. As we know from previous modules, a ZTool (.ZTL file) does not store user-defined materials or camera and lighting information.
Save one project while you compose your image, tweak materials, set up lighting, and generate renders. Projects are significantly larger in file size, and it's not a good idea to save multiple iterations. This is why it's best to work with ZTools in the sculpting and painting phases.
You can load and save a project using the main File menu.
BPR Filters
BPR filters are ZBrush post-process effects you can apply to your BPR renders. Filters provide a fun and useful way to beautify your renders without having to take them into Photoshop to add effects. You might use BPR Filters for an image you're posting to social media, or when polishing something that needs to have an especially professional finish.
By default no filters are active. In order to activate a filter, you must click the small circle in the upper right-hand corner of the Function button (F1–F12). An open circle indicates an active filter; a closed circle indicates an inactive filter.
Clicking the Filter Type button will reveal a drop-down menu from which you can select the filter you want.
Experiment with the Noise and Blur buttons—the first two buttons on the Filter Type menu. Adding a little bit of noise and blur can make your images feel a little more real. This combination makes your exported images feel like they have film grain giving the feeling of looking at a photograph or a movie still rather than a CG render.
Filters won't have any effect on your Render Passes (see next page of this module) and will only be applied to the image in your document. If you want to export an image with your filters applied, use Document > Export.
BPR RenderPass
SPix
The SPix slider controls the quality of the render. A higher value reduces aliasing—the pixelated or stair-stepping quality to edges that results from low-pixel resolution—by smoothing out pixelated edges. This process is called "anti-aliasing." A lower value can result in significantly quicker render times, which is preferable when testing lighting setups and different rendering effects. A good working practice is to turn this value to 0 when doing test renders and turn it back up to its default value of 3 when producing final renders.
Render Passes
Render passes are individual layers that are, for example, rendered from ZBrush and digitally composited in Photoshop to create a final image. One might render several render passes including (but not limited to) the following components:
Note: The following passes can be exported by simply turning them on (if necessary) in Render > Render Properties and clicking on their thumbnails in the Render > BPR RenderPass sub-palette.
Shaded Pass
A shaded pass includes all of the passes automatically combined by the renderer without manual compositing. For quick presentation or loose concepts, shaded passes can be used on their own without compositing. They can also be used as a starting point for a digital painting—this process would be called a "paintover."
Depth Pass
This pass allows you to simulate depth of field when compositing. In a depth pass, the model is whiter the closer you position it to the camera; it falls off to black as you place it further away from the camera.
Shadow Pass
A pass that includes only shadow information that is usually layered by using the Multiply blending mode during compositing.
Ambient Occlusion Pass
Ambient Occlusion refers to a CG process where rays are cast in every direction from a point on the model's surface. Where those rays don't run into anything, the surface is rendered white, where they are cut off or obstructed (by say, nearby geometry), light is removed, thus rendering the surface black. This is a particularly useful technique when rendering environments, but it is also useful when trying to make details or sculpted forms stand out on a character. To turn on Ambient Occlusion, go to Render > Render Properties > AOcclusion.
Mask Pass
Often referred to as a "Matte pass," this is used to easily separate the character from the background.
SSS Pass
This pass can either be used as some sort of Add or Screen blending mode to lighten areas on a character in compositing or as a mask on a color correction layer.
When implementing this pass, make sure that the Ambient Occusion is activated. Go to Render > Render Properties > AOcclusion.
Note: The following passes cannot be exported through the Render > BPR RenderPass sub-palette. See instructions for exporting each pass.
Ambient Pass
This is essentially like turning the Ambient setting up and the Diffuse and Specular settings down on your material or like viewing your model with the Flat Color material. An ambient pass includes no shading, just color. It's often used as a base to brighten up a character's colors.
To export an ambient pass, go to Render > Flat then export your document through Document > Export.
Specular Pass
It's often valuable to be able to have more control over specular highlights when compositing. To isolate specular highlights, set the values for the Diffuse and Ambient settings on your material to 0. Do this for all subtools for which you want create a specular pass. Use Document > Export to export your image to the hard drive.
Materials Passes
If you have a character that is composed of many materials—maybe your organic character has a metal, plastic, and rubber suit—you might want to render passes that utilize some of the preexisting MatCaps.
It's important to save your file before beginning this process and NOT save over that file because undoing the changes you then make to your model's materials can be time-consuming.
- (Optional) Turn off Colorize on all subtools by clicking the little paintbrush symbol in the Subtool palette.
- Select Fill from the SubTool Master menu and fill all subtools with the Flat Color material. (SubTool Master is found on the top shelf of your interface or in the main ZPlugin menu).
- You'll need to turn off Color (deselect the Color box) and turn on Material when the Fill option pop-up menu appears.
- Choose a material you like. It might be a material that has an interesting reflection pattern, rim-lighting effect, or one that really punches the details.
- Make sure your camera is in the correct position.
- Export your document using Document > Export.
- Using a filename that includes the name of the active material can be helpful if you want to remember what material was used for a given pass. For example, if you're exporting a pass using the Toy Plastic material, you might name the file "toyPlastic.PSD" or just "toy.PSD".
- Generally, render passes get saved as .psd files, but .jpg files should suffice if you're concerned about keeping file sizes smaller.
- Repeat this process for whichever materials as you wish to apply.
- Quit ZBrush without saving. You do not want to save over your file that you're using to render.
The following example displays several material passes that were composited together in Photoshop.
















































No comments:
Post a Comment